Anleitung: Inbetriebnahme Modellbahn Tankstellenanzeige
Für die Inbetriebnahme des Displays muss es korrekt auf das Steuermodul aufgesteckt werden, wobei darauf geachtet werden muss, dass es in der richtigen Ausrichtung eingesteckt wird. Die korrekten Seiten sind auf dem Display und dem Steuerungsmodul mit A und B markiert. Wenn das Display auf der Anlage eingebaut werden soll, können das Display und das Steuerungsmodul getrennt und erneut aufgesteckt werden.


Nach dem Zusammenstecken kann das Display mit einem USB-C-Kabel mit Strom versorgt werden. Das Display startet und zeigt standardmäßig die Preise an. Beachte bitte, dass das Display und das Steuerungsmodul nicht unter Spannung getrennt oder zusammengefügt werden sollten.


Durch Drücken des Info-Knopfes zeigt das Display den WLAN-Status. Im Konfigurationsmodus erstellt das Modul einen eigenen WLAN-Access-Point, mit dem Du Dich verbinden kannst, um die WLAN-Einstellungen Deines Heimnetzwerks einzugeben.


Um das Display über einen Browser zu konfigurieren, musst Du es mit Deinem heimischen WLAN verbinden. Dazu musst Du die WLAN-Informationen eingeben. Zuerst musst Du Dich mit dem Access-Point des Steuerungsmoduls per WLAN verbinden. Das kannst Du mit einem beliebigen Gerät machen. In den Screenshots benutzen ich ein iPhone.
Um Dich mit dem Access-Point zu verbinden, gehst Du in die WLAN-Einstellungen und wählst das WLAN-Netzwerk ESP_XXXXXX aus. Jedes Modul hat einen anderen Namen, deshalb benutzen ich hier Platzhalter. Das Passwort des WLANs ist MyESP_XXXXXX, wobei die sechs X durch die letzten sechs Buchstaben und Ziffern des WLAN-Namens des Moduls ersetzt werden müssen. Im Beispiel wäre das „MyESP_4C2488“.
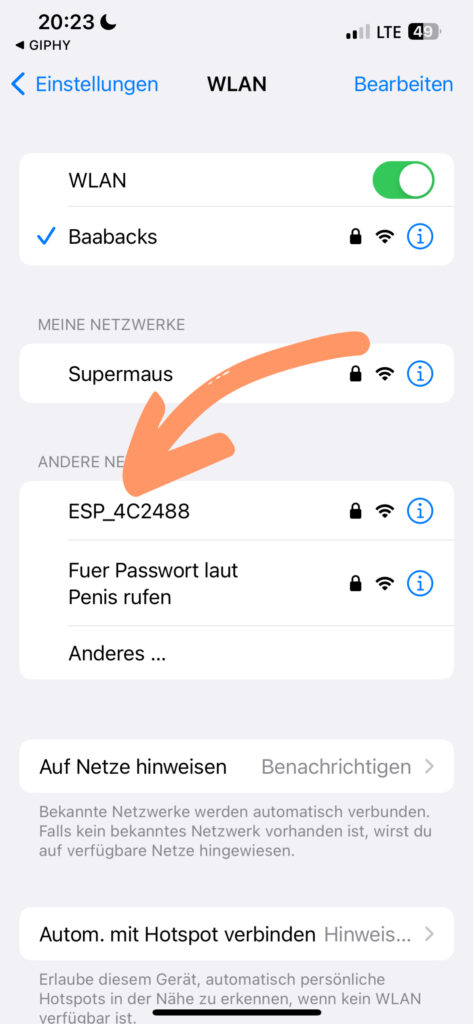
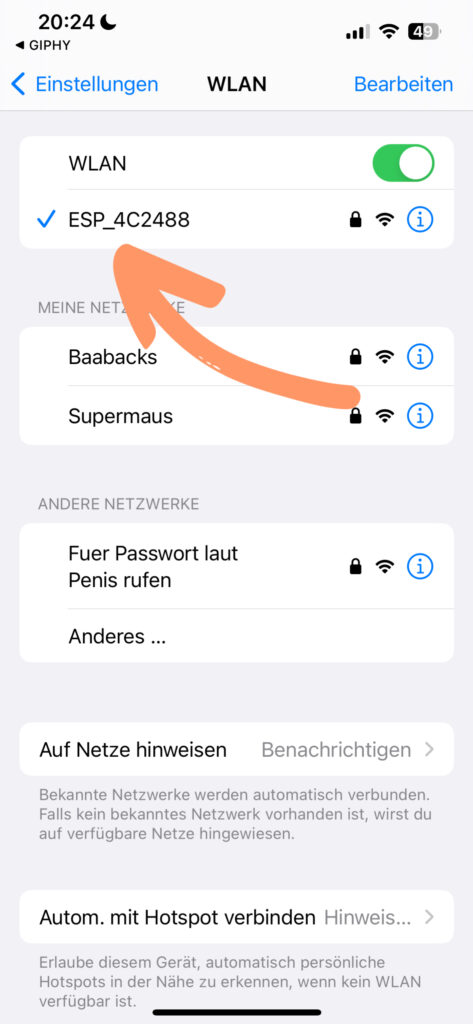
Öffne danach Deinen Browser und gib die URL http://192.168.4.1 ein.
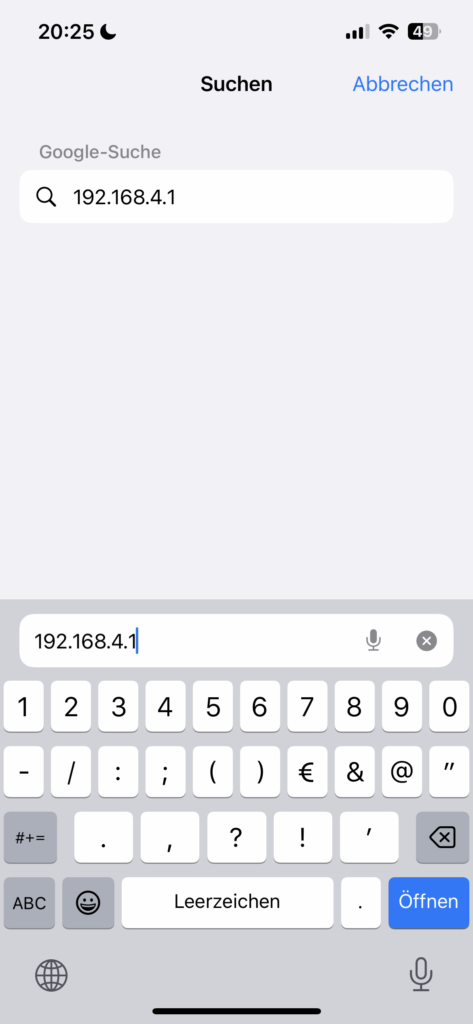
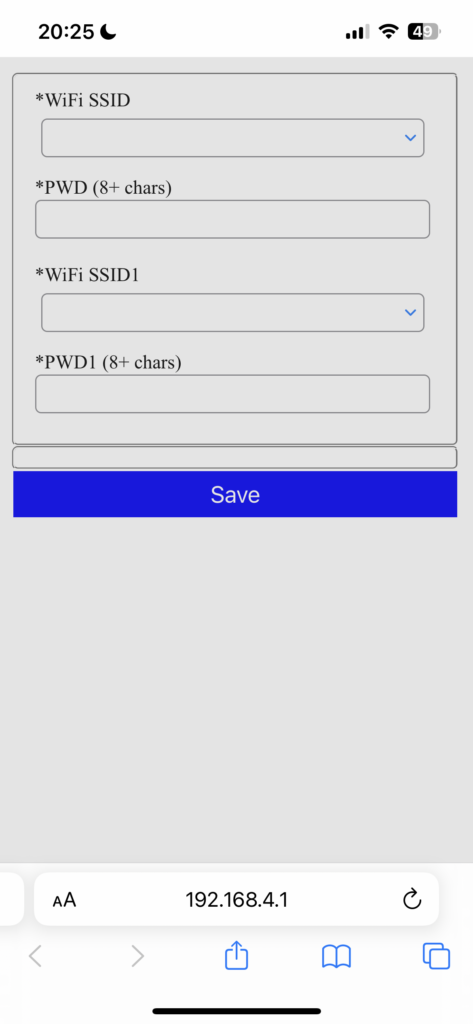
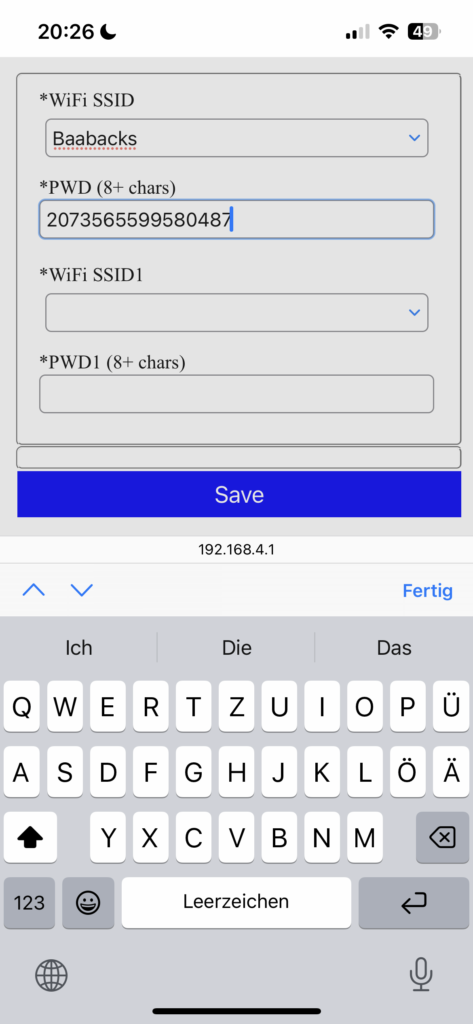
Wähle über das Dropdown „WiFi SSID“ Dein heimisches WLAN aus und gib im Feld „PWD“ das WLAN-Passwort Deines Heimnetzwerks ein. Drücke auf den Save-Button, um die Einstellungen zu speichern. Danach startet das Modul neu und versucht, sich mit Deinem WLAN zu verbinden.
Wenn das geklappt hat, siehst Du im WLAN-Infoscreen die IP-Adresse und URL des Steuerungsmoduls in Deinem Heimnetzwerk.

Die URL, um die Anzeige zu konfigurieren, kannst Du dann in Deinem Browser eingeben.


Um die Anzeige zu an deine eigenen Bedürfnisse anzupassen, kannst du das Theme, die Reihenfolge der Preise und die Preise selbst einstellen. Beachte dabei, dass nur die Preise für E10, E5 und Diesel absolute Preise sind. Alle anderen sind relative Preise zu E10, da nur diese drei Preise online abgerufen werden können.
Wenn du Live-Preise für eine bestimmte Tankstelle anzeigen möchtest, musst du die Tankstellen-ID eingeben. Die ID findest du über einen Link im Webinterface und indem du auf der Karte den blauen Marker in den Bereich der gesuchten Tankstelle schiebst. Nachdem du eine Tankstelle angeklickt hast, kannst du über den „Tankstelle übernehmen“ Knopf die ID sehen, markieren und kopieren. https://creativecommons.tankerkoenig.de/TankstellenFinder/index.html
Wird die Tankstellen-ID leer gelassen, werden die Preise nicht online aktualisiert.



